好きなBGMの時間を自由自在に調整する方法【Premiere Pro術】
こんなお悩みはありませんか??
動画に音楽をつける際、良いBGMを見つけたけど、動画は2分あるのにBGMは1分しかない!
あと、尺が1分多ければこのBGMを使えたのに、、、
動画を面白くするにはBGM選びは欠かせません。
しかし、使いたいBGMを見つけても尺が合わず、泣く泣く他のBGMを探す羽目に、、
それでは時間も手間も増えてしまい、BGMをつけるのに一苦労。
そんなお悩みを最短で解決できる方法を解説します!

今回ご紹介する方法は、「Adobe Audition」を使うことで解決が可能です!
まだ、Adobeを使ったことがないという方は、体験版にて無料で利用可能なので、ぜひ試してみてください。
それでは、早速変更方法を解説していきます。
変更方法
1、Premiere Proにて対象のBGMを右クリックします。一覧に表示されている「Adobe Auditionでクリップを編集」を選択します。
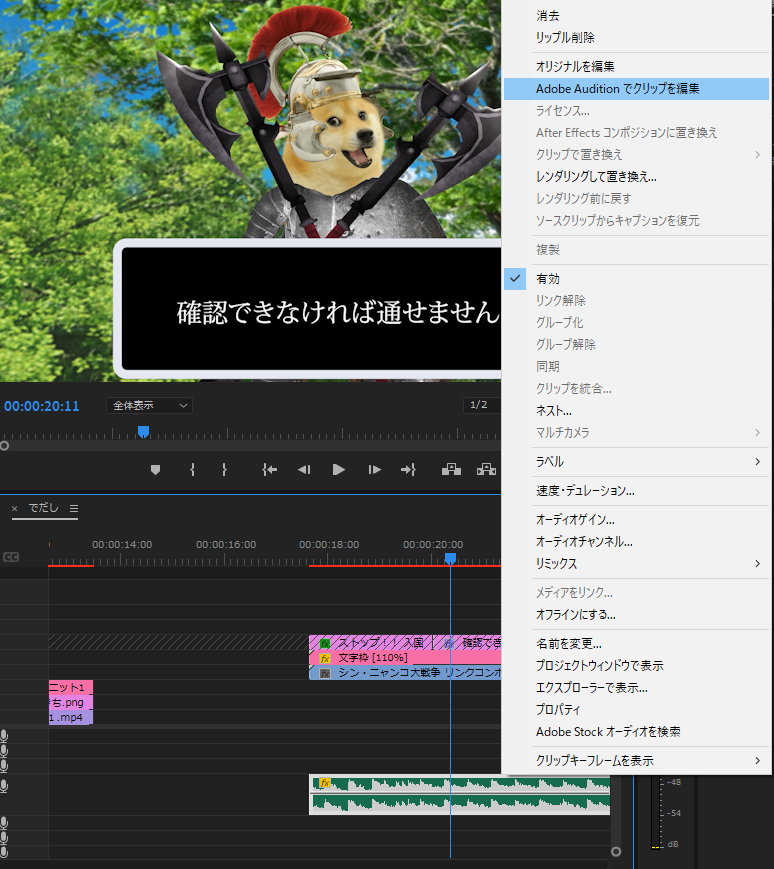
しばらくすると、Adobe Auditionが起動します。
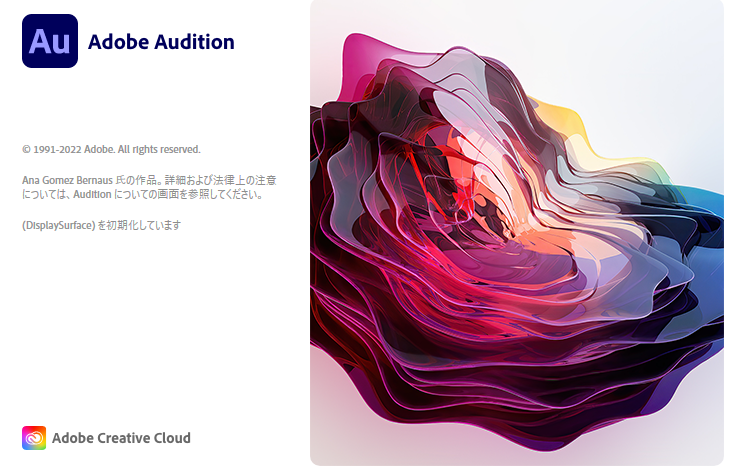
2、ソフト起動後、左上に表示されている「マルチトラック」を選択します。
すると、新規マルチトラックセッションが作成できるので、セッション名とファイルの保存先を選択したらOKを選択します。
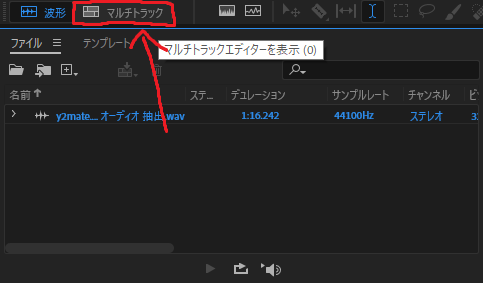
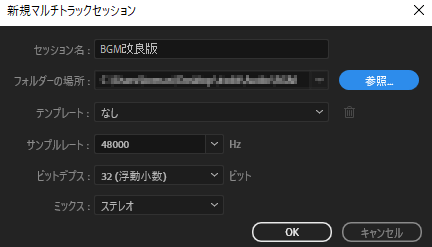
3、左上にあるオーディオ抽出を選択したまま、右のトラックバーにドラック&ドロップします。
途中で注意書きが表示されますが、問題ありませんので、気にせずそのままOKボタンを押してください。

4、右にある「ミュージック」ボタンを選択し、「デュレーション」にチェックマークをチェックマークを入れ、「リミックス」ボタンにもチェックマークを入れると自動でBGMの改正が始まります。
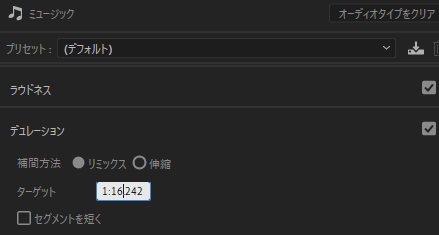
すると、ターゲットが表示されますので、こちらの時間から自由に変更することができるようになります。
作業はたったのこれだけ!
実際に調整した音を聞いてみてください!
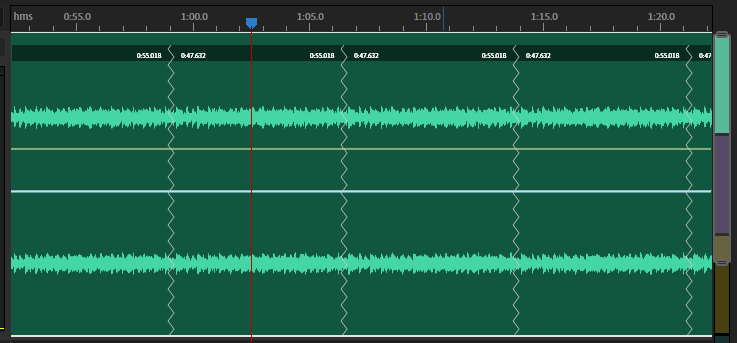
よく見ると、白色の波線が引かれていると思います。
こちらがAIで時間を調節した箇所になり、違和感なく音を滑らかにしています。
そして最後に書き出しをすれば完了です。
左上にあるファイル→書き出し→マルチトラックミックスダウン→セッション全体を選択
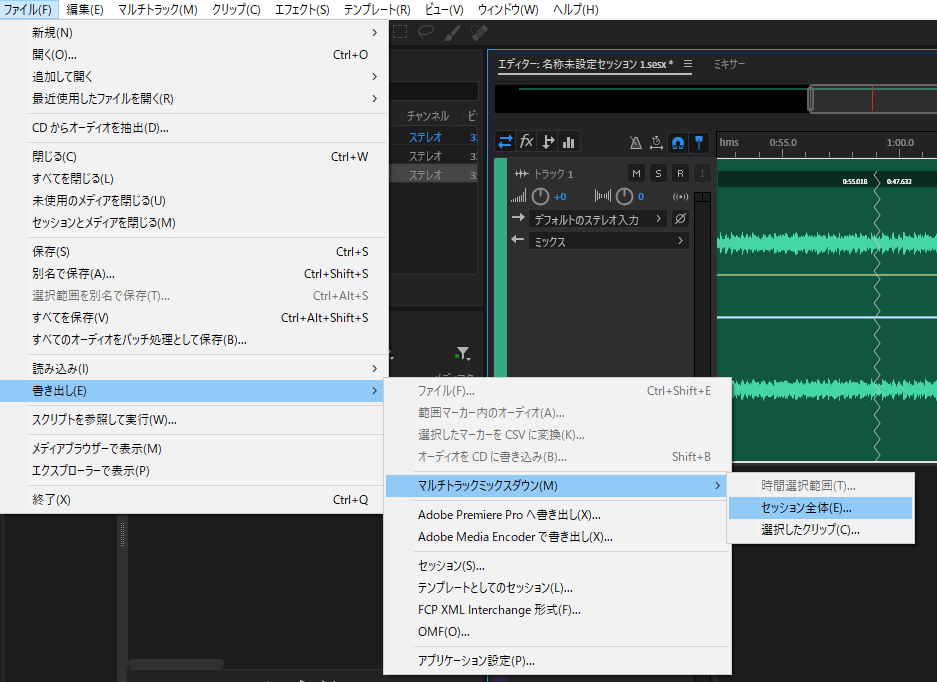
先ほどと同じようにファイル名や保存先など、BGMの保存形式を決めれば完成です。
Premiere Proへ直接書き出しも可能なので、手取り早く済ませたい方はこちらの方法で書き出しをした方が時短にもなります。
まとめ
いかがだったでしょうか?
今回ご紹介した方法で使えるBGMの幅がグッと広がったかと思います。
他にもBGMだけでなくテロップの追加や、切り抜き合成機能などの自動化も進み編集が以前よりも簡単にできるようになりました。
困った時はぜひこの方法を試してみてください。

アニメーション動画制作は『FootStep』
最短で最高に伝わるアニメーション動画を低価格でご提供いたします。まずはお気軽にご相談ください。
商品紹介動画、サービス紹介動画、社内研修動画、チュートリアル動画、営業用動画など、様々な用途でご活用いただいております。


