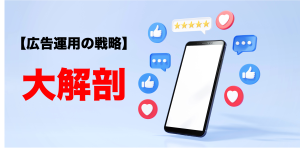1分で出来るトランジション作成方法【AfterEffects術】
最近では、YoutubeやTikTok、Facebookなどの投稿サイトで個人で作成した動画にもトランジションが使われていることが多くなりました。その結果、プロ並みの編集技術の動画が増えてきています。
今回は、動画編集ソフト「AfterEffects」を使ってトランジションを誰でも簡単に作れる方法を分かりやすく手順に沿ってご紹介いたします。

『トランジションとは?』
トランジションとは、カットとカットの間を繋ぐための演出効果(エフェクト)のことを言います。
前カットから後ろのカットに映像が切り替わる際のつなぎ目をスムーズにする効果やインパクトを与える効果があります。
トランジションには様々なエフェクトがあり、それぞれの特徴を活かして動画の見栄えを良くしています。
ただし、それぞれの特徴を把握せずに適用なエフェクトを使用してしまうと、とてもダサい動画になってしまうので、注意が必要です。
『トランジションの種類』
トランジションにはたくさんの種類がありますが、よく使われるものを厳選して紹介していきたいと思います。
- クロスディゾルブ
動画制作の際に最も使用されているトランジションがこの「クロスディゾルブ」です。
前のカットがフェードアウトし、後ろのカットが重なるようにフェードインしながら
映像が切り替わっていくのがクロスディゾルブの特徴です。
- ホワイトアウト
ホワイトアウトもよく使われるトランジションの一つです。
真っ白な映像を挟んで映像が切り替わっていくのがホワイトアウトの特徴です。
大きく場面が変わる際などに用いられることが多いトランジションとなります。
- 暗転(ブラックアウト)
暗転はブラックアウトとも呼ばれ、ホワイトアウトと似たトランジションになります。
ホワイトアウトは真っ白な映像を挟むのに対し、ブラックアウトは真っ黒な映像を挟んで切り替わるのが特徴です。
ドラマや映画にも使用されることが多く、場面が大きく変わるタイミングや動画が終了する際によく用いられます。
- 波紋
画面に波紋や波動効果をつけることができるトランジションです。
動画の内容によっては重宝するトランジションで、回想シーンなどで使われていることも多々あります。
『波紋エフェクトのトランジション作成方法』
それでは実際にトランジションを作成していきましょう!
今回は、動画編集ソフト「After Effects 」を使用して「波紋」エフェクトをつけていきます。
- 1、まず初めに新規コンポジションを作成しましょう
- 値を画像の通りに作成します。
サイズ:フルHD1980×1080px
フレームレート:29.97
デュレーション:1秒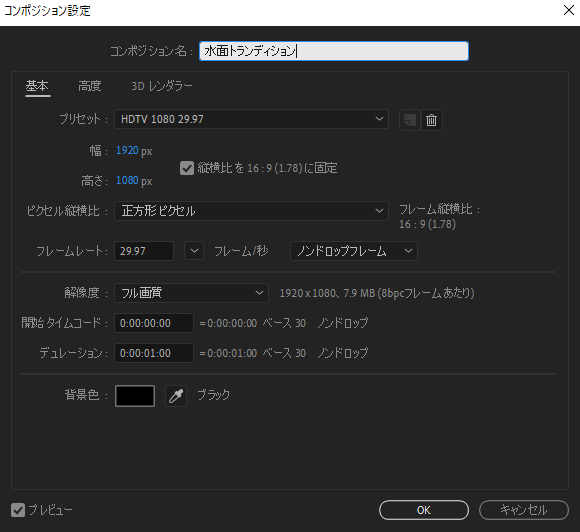
- 2、エフェクトを挿入したい箇所でレイヤーを区切ります
- 動画や画像ファイルを読み込んだら、エフェクトを挿入したい箇所でレイヤーを区切ります。

- 3、調整レイヤーを作成しましょう
- 新規調整レイヤーを作成します。
ショートカットキーは下記の通り
Windowsの場合:ctrl+Alt+Y
Macの場合:command+option+Y
作成した調整レイヤーにエフェクトからモーションタイルを適用します。
※このエフェクトはレイヤー画像を縦横に複製し、幅を広げることができ、他のエフェクトをつけた時に映像の枠が乱れてしまうのを防いでくれる効果があります。
出力の高さ幅ともに、500に変更します。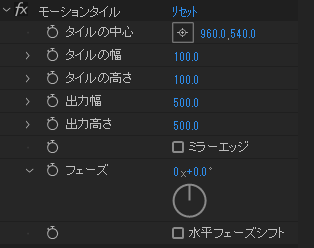
- 4、波紋エフェクトを挿入しましょう
- エフェクトから波紋を適用します。
このエフェクトは読んで字の如く、波紋を表現するエフェクトです。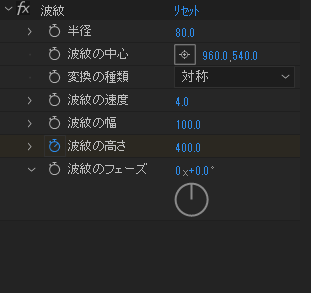
半径:80
波紋の中心:960・540
変換の種類:対称
波紋の速度:4.0
波紋の幅:100
変換の種類を対称に設定することで、波紋の歪みを滑らかにすることができます。
最後に波紋の高さを設定します。
キーフレームを一番手前に配置し、高さを0の値に設定し、
調整レイヤーの後ろにも同じく0の値にします。
波紋の高さの値を400にしたら完成です。
『まとめ』
いかがだったでしょうか?
今回は高さや速度などの設定を変更しましたが、お好みで調整することも可能ですので、
色々試して最適なトランジション作成してみてください。
他にも、AfterEffectsではたくさんのエフェクトが用意されているので、
動画の特性に合わせてご自身でカスタマイズしていくと、より見栄えの良い動画になっていくことでしょう。

アニメーション動画制作は『FootStep』
最短で最高に伝わるアニメーション動画を低価格でご提供いたします。まずはお気軽にご相談ください。
商品紹介動画、サービス紹介動画、社内研修動画、チュートリアル動画、営業用動画など、様々な用途でご活用いただいております。